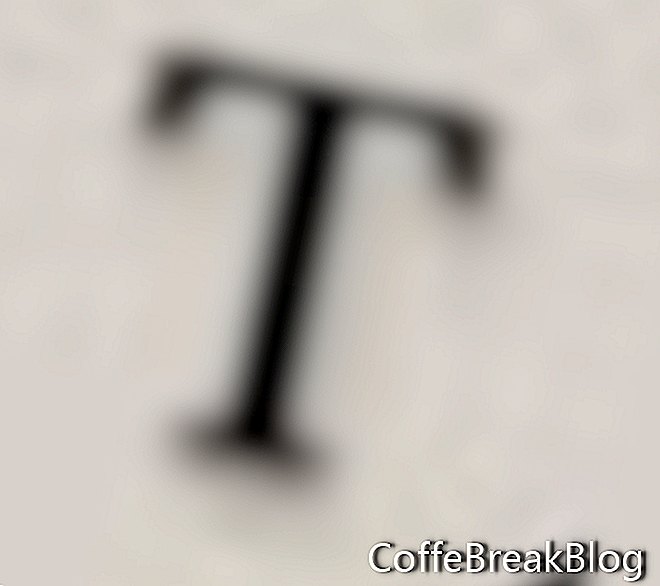
Инструмент горизонтального типа
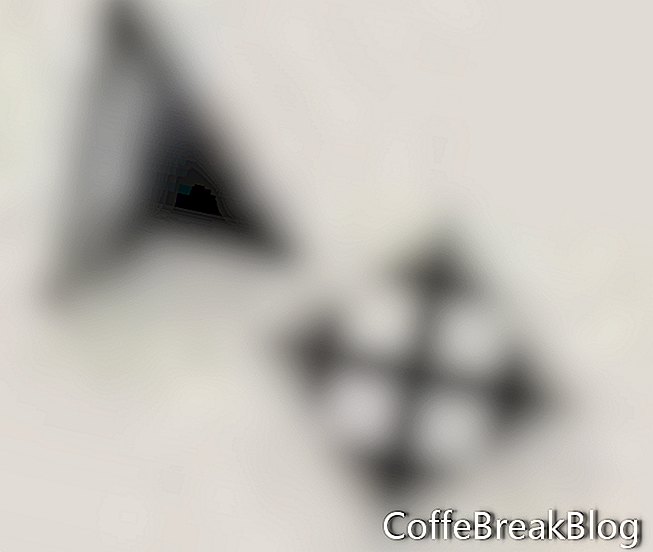
Переместить инструмент
Шаг 3. Добавьте текст. Мы готовы добавить текст, используя инструмент «Горизонтальный текст». В этом примере я использовал имя искусственного психотерапевта и искусственные теги. Вы захотите использовать собственное название компании и метки. Нажмите на инструмент «Горизонтальный тип» и установите панель параметров на следующее. Возможно, вы захотите использовать различные настройки, чтобы удовлетворить ваши потребности дизайна.
Семейство шрифтов: Verdana
Стиль шрифта: полужирный курсив
Размер шрифта: 30 пт
Сглаживание: резкое
Выравнивание: по центру
Цвет: нажмите на образец цвета по вашему выбору
Мы добавим первую строку текста чуть ниже дизайна. Нажмите и перетащите указатель мыши от левого края к правому краю логотипа. Это создаст текстовое поле той же ширины, что и логотип, и, поскольку для параметра «Выравнивание» установлено значение «По центру», текст будет автоматически центрирован по логотипу. Введите название вашей компании в текстовое поле. Чтобы завершить текст, нажмите на галочку на панели параметров.
Вы можете использовать Move Tool, чтобы переместить текст, если это необходимо. Установите размер шрифта 18 пунктов и повторите этот шаг для строки (ов) тега.
Шаг 4. Сгладьте изображение. В палитре слоев вы заметите, что каждая строка текста автоматически размещается на своем собственном слое. Теперь, когда дизайн и текст завершены, нам не нужен проверенный фон в виде сетки. Давайте установим цвет фона логотипа по умолчанию белый. В строке меню выберите «Слой»> «Свести изображение».
Шаг 5. Добавьте границу. Логотип выглядит хорошо, но он будет лучше отображаться на веб-странице, если он имеет тонкую рамку. В Photoshop есть простой метод добавления рамки. В строке меню нажмите «Выбрать»> «Все», чтобы сделать весь логотип активной областью. Теперь нажмите Select> Modify> Border, чтобы открыть диалоговое окно Border Selection. Установите ширину в 1 пиксель и нажмите ОК. Наконец, нажмите Edit> Stroke, чтобы открыть диалоговое окно Stroke. Установите следующие значения и нажмите ОК.
Инсульт--
Ширина: 1 пикс.
Цвет: ваш выбор
Место расположения--
внутри
Blending--
Режим: Норнал
Непрозрачность: 100%
Нажмите «Выбрать»> «Отменить выбор», и все готово. Сохраните логотип для Интернета.
← Назад
Copyright 2018 Adobe Systems Incorporated. Все права защищены. Снимки экрана продукта Adobe перепечатаны с разрешения Adobe Systems Incorporated. Adobe, Photoshop, альбом Photoshop, элементы Photoshop, Illustrator, InDesign, GoLive, Acrobat, Cue, Premiere Pro, Premiere Elements, Bridge, After Effects, InCopy, Dreamweaver, Flash, ActionScript, фейерверки, содействие, увлечение, Flash Catalyst и Flash Paper является или является [a] зарегистрированным товарным знаком (-ами) или товарным знаком (-ами) Adobe Systems Incorporated в США и / или других странах.
Видео инструкция: Урок 2 - Adobe Photoshop CS6 (Для видео YouTube) (April 2024).

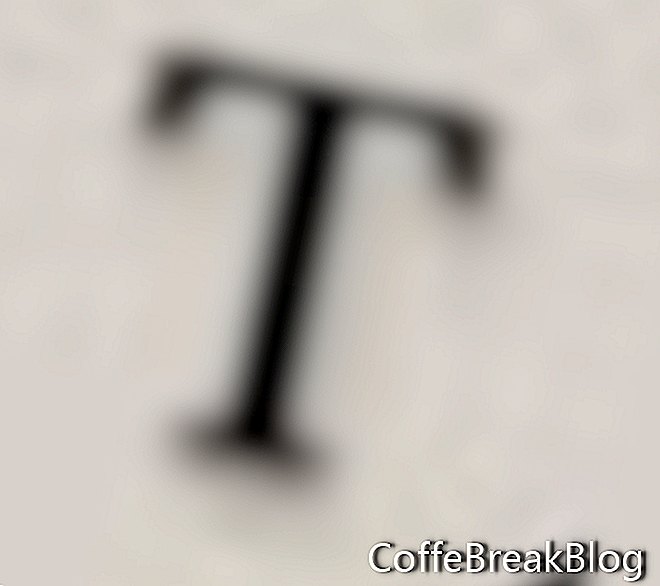 Инструмент горизонтального типа
Инструмент горизонтального типа 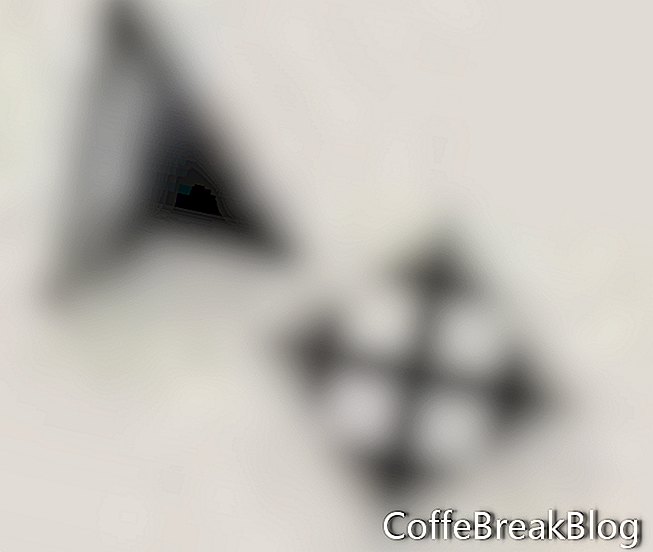 Переместить инструмент
Переместить инструмент