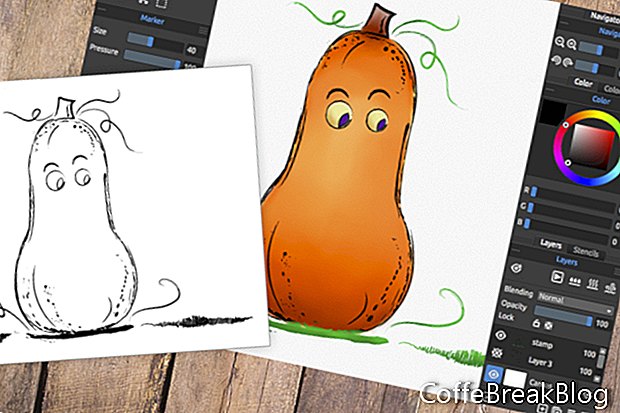В этом уроке мы узнаем о том, как работают цифровые марки в Rebelle, новом реалистичном программном обеспечении для цифровой рисования. Наиболее распространенным типом файла для цифровой марки является файл .png, поскольку он обеспечивает прозрачный фон для марки. У нас есть два варианта использования цифровых марок в Rebelle. Для обоих методов файл stamp .png содержит штриховые рисунки на этом прозрачном фоне.
Импортировать штамп PNG на панель слоев
Наш первый вариант - импортировать файл штампа .png в Rebelle с помощью меню «Файл». Это поместит марку на новый слой на панели «Слои», и штриховые рисунки будут черного цвета или цвета исходного файла. Оттуда мы можем рисовать слой под слоем штампа, чтобы раскрасить штамп любым из инструментов рисования Rebelle.
- В верхнем меню выберите Файл - Импорт и выберите файл .png (см. Скриншот).
- Вы увидите изображение .png на новом слое на панели «Слои» над слоем 1 по умолчанию.
- Переименуйте слой 1 в «Paint» (см. Скриншот) и раскрасьте марку, используя Rebelle Watercolor, Marker, Acrylic или другой инструмент.
Импортировать штамп PNG на панель трафаретов
При использовании традиционных марок у нас есть возможность использовать любой цвет чернил для печати и не ограничиваться только черными линиями. Чтобы сохранить эту гибкость, мы можем импортировать файл штампа .png на панель «Трафареты». Штриховой рисунок на марке станет трафаретом. С этого момента мы можем заполнить штриховые рисунки любым цветом. Затем мы снова закрасили бы марку слоя ниже.
- В меню палитры «Трафареты» выберите «Создать трафарет из файла изображения» (см. Скриншот).
- Выберите файл штампа .png. Вы увидите миниатюру файла, добавленную вверху панели «Трафареты».
- Нажмите на картинку, чтобы добавить марку на холст (см. Скриншот). Он будет добавлен к слою по умолчанию 1. Переименуйте слой в «штамп».
- Используйте плавающие элементы управления меню (см. Скриншот), чтобы изменить размер и расположить штамп по своему усмотрению.
Как вы можете видеть, штриховой рисунок от штампа был превращен в штриховой рисунок. Мы можем использовать любой инструмент рисования Rebelle, чтобы «штамповать» штриховой рисунок на слое. Давайте покрасим тыкву линии искусства в черный. Но мы будем красить траву и вьющиеся лозы в зеленый. Мы будем использовать очень сухой акварельный инструмент.
- Выберите инструмент «Акварель» (см. Скриншот) и установите для параметра «Размер» значение «50», «Давление и нагрузка» - «100», «Вода» - 1. Установите форму кисти на «Круглый» и «Цвет на черный».
- Теперь нарисуйте штриховые рисунки для тыквы (см. Скриншот).
- Переключитесь на зеленый цвет # 00B72D и раскрасьте остальные детали (см. Скриншот).
Как только вы нарисуете штриховой рисунок, добавьте новый слой на панель «Слои» для рисования штампа.
- Нажмите значок «Плюс» в нижней части панели «Слои», чтобы добавить новый слой. Переименуйте этот слой в «Paint» и перетащите его под слой с маркой (см. Скриншот).
Если вы хотите попробовать этот метод для себя, перейдите по ссылкам ниже для загрузки штампа и пошагового руководства.
Использование цифровых марок и цифровых маркеров в Rebelle
Раскраска марки Digi в Rebelle маркерами
Скриншоты, используемые с разрешения Escape Motions, s.r.o.
Видео инструкция: Цифровая печать визиток + фольгирование (April 2024).