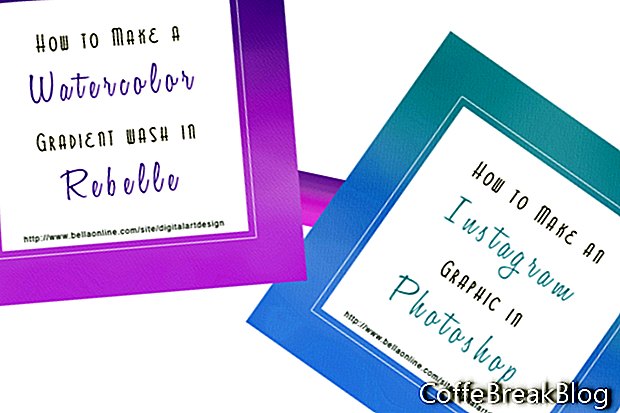В этом уроке по Rebelle мы создадим акварельный градиент, который станет фоном для графики в социальных сетях Instagram. Мы научимся использовать инструменты «Акварель», «Смесь» и «Вода».
Откройте Rebelle и начните новый проект с разрешением 1080 x 1080 пикселей и 72 точек на дюйм. Сначала мы смачиваем весь холст инструментом Water. Затем мы добавим краску с помощью инструмента «Акварель» и смешаем акварель с инструментом «Смешение».
- Выберите инструмент «Вода» и установите ползунки «Размер» и «Вода» на 100 (см. Скриншот). Выберите форму кисти Wet 1 и добавьте воды на весь холст. Rebelle автоматически переключится в режим Show Wet, который отображает мокрые области на холсте синим цветом. Поскольку мы покрыли весь холст водой, мы видим, что весь холст синий. (см. скриншот).
- Выберите инструмент «Акварель» и установите «Размер» на 75, «Давление» на 50, «Загрузка» и «Вода» на 100. Выберите форму круглой кисти.
- На панели «Цвет» выберите нужный цвет.
- Включите панель Tilt, щелкнув по маленькому кружочку в центре (см. Скриншот). Мы хотим, чтобы наша краска слегка двигалась вниз по мере ее диффузии. Поэтому немного потяните синюю линию в элементе управления наклоном вниз от круга.
- Нарисуйте несколько линий краски наверху холста и позвольте краске распространяться или распространяться. Скорость распространения зависит от скорости вашего компьютера.
- Когда диффузия начнет замедляться, смешайте края с помощью инструмента «Смешать». У Вас должна быть хорошая цветная стирка по верхней трети холста (см. Скриншот).
Теперь мы повторим процесс со вторым аналогичным цветом.
- Добавьте больше воды в пустую область холста.
- Повторите процесс рисования и смешивания. Сконцентрируйте смешивание на верхнем и нижнем краях нового цвета стирки.
- Выберите третий аналогичный цвет и повторите для нижней трети холста (см. Скриншот).
Как с традиционными акварельными красками, цвет становится более светлым, поскольку краска сохнет. Когда вы довольны картиной, пришло время сохранить проект. Мне нравится сохранять проект в стандартном формате .reb, а затем снова в форматах .jpg и .psd.
- Нажмите Файл - Сохранить и сохраните файл как файл .reb.
- Нажмите Файл - Сохранить как и сохраните файл в формате jpg. Используйте раскрывающееся меню внизу, чтобы изменить формат файла (см. Скриншот). Повторите для формата файла .psd.
Продолжить
Веб-сайт Rebelle 2
//www.escapemotions.com/products/rebelle/index.php
Скриншоты, используемые с разрешения Escape Motions, s.r.o.
Copyright 2018 Adobe Systems Incorporated. Все права защищены. Снимки экрана продукта Adobe перепечатаны с разрешения Adobe Systems Incorporated. Adobe, Photoshop, альбом Photoshop, элементы Photoshop, Illustrator, InDesign, GoLive, Acrobat, Cue, Premiere Pro, Premiere Elements, Bridge, After Effects, InCopy, Dreamweaver, Flash, ActionScript, фейерверки, содействие, увлечение, Flash Catalyst и Flash Paper является или является [a] зарегистрированным товарным знаком (-ами) или товарным знаком (-ами) Adobe Systems Incorporated в США и / или других странах.