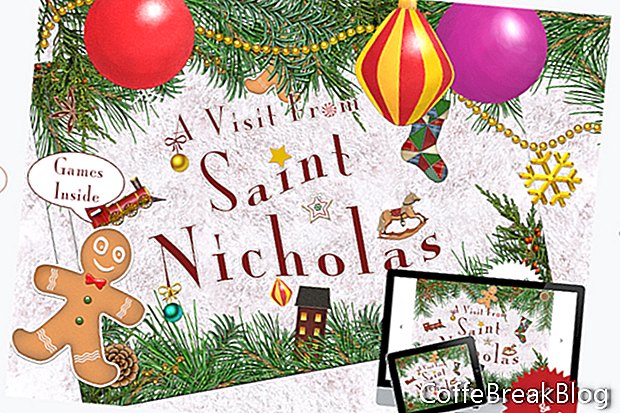При добавлении текста на страницу в iBooks Author
рУ вас есть много вариантов укладки. Однако, если у вас больше текста, чем умещается на странице, вам нужен способ, позволяющий читателю просмотреть весь текст. Один из способов сделать это - использовать виджет боковой панели прокрутки iBooks Author. Мы все знакомы с тем, как работает полоса прокрутки. Другой вариант - создать мини-слайд-шоу в Keynote.
р и экспортируйте его как виджет HTML для iBooks Author.
В этом уроке мы создадим виджет Keynote с двумя слайдами для iBooks Author. Каждый слайд будет содержать половину текста для страницы в нашей книге и значок интерактивной стрелки для перемещения между слайдами. Как и следовало ожидать, первый слайд будет иметь стрелку, которая при нажатии отображает второй слайд. Стрелка второго слайда снова отобразит первый слайд.
Немного поэкспериментировав, я обнаружил, что слайд размером 550 x 400 пикселей будет занимать половину страницы ландшафтного макета iBA. Однако, в зависимости от вашей иллюстрации, вашей странице может потребоваться слайд другого размера.
Откройте Keynote и начнем.
- Давайте начнем с простой темы. Выберите белый шаблон из списка тем.
- Мы не хотим использовать текстовые поля по умолчанию на слайде. Итак, выберите их обоих и удалите.
- Нам также нужно изменить размер слайдов, чтобы они соответствовали странице нашей книги iBA. Щелкните вкладку «Документ» на правой панели, чтобы открыть раздел «Документ». Установите для параметра «Размер слайда» значение «Пользовательский размер слайда», установите «Ширина» на 550 и «Высота» на 400 во всплывающем окне и нажмите «ОК».
Теперь мы можем загрузить наш собственный фоновый рисунок на слайд. Нам нужен наш виджет Keynote, чтобы гармонировать со страницей в нашей книге. Один из способов сделать это - установить фон для виджета так, чтобы он соответствовал цвету фона страницы. Другой вариант - добавить фоновое изображение, соответствующее фоновому изображению на странице.
- Щелкните значок «Формат» на панели инструментов, чтобы открыть панель «Макет слайда» справа, для параметра «Фон» выберите «Заливка изображения», а для «Масштаб» - «Заливка».
- Нажмите кнопку «Выбрать», чтобы открыть Finder и выбрать фоновое изображение.
- Нам понадобятся два слайда. Поэтому щелкните правой кнопкой мыши эскиз слайда в Навигаторе слайдов и выберите «Копировать». В верхнем меню выберите «Правка» - «Вставить». Теперь у вас должно быть два слайда на панели Slide Navigator.
Продолжить
Apple, Motion, iBooks Author, GarageBand, TextEdit, Pages, iMovie и Mac являются товарными знаками Apple Inc., зарегистрированными в США и других странах. CoffeBreakBlog - это независимая публикация, которая не была авторизована, спонсирована или иным образом одобрена Apple Inc. Снимки экрана, используемые с разрешения.