В разделе «Параметры» диалогового окна «Параметры импорта Photoshop» выберите параметр «Преобразовать слои Photoshop в объекты». Это гарантирует, что встроенное изображение останется редактируемым, и вы сможете изменить размер изображения, если это необходимо.
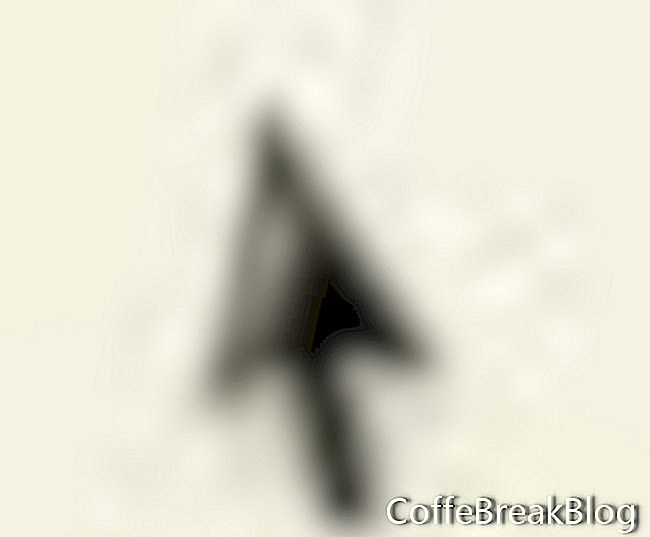 Инструмент выбора
Инструмент выбора
- 3. Разместите встроенное изображение. Используйте инструмент выделения, чтобы перетащить изображение на баннер. Если вам нужно изменить размер изображения, потяните или нажмите на ручки (маленькие прямоугольники) по углам изображения. Вы также можете использовать стрелки на клавиатуре, чтобы подтолкнуть изображение на место.
- Палитра слоев. При проверке палитры слоев вы заметите, что внедренное изображение добавляется в качестве подслоя исходного фонового слоя. Если бы у нас было несколько слоев в нашем изображении проекта, мы могли бы определить, в какой слой вставлять изображение, сначала выбрав этот слой, прежде чем встраивать изображение.
- Повторите три предыдущих шага для любых других изображений, которые вы хотите добавить.
- Сохраните свое изображение. В строке меню нажмите «Файл»> «Сохранить», чтобы сохранить изменения в изображении вашего веб-баннера.
В следующем уроке мы добавим текст к нашему баннеру.
Диаграмма рабочего пространства Adobe Illustrator
Copyright 2018 Adobe Systems Incorporated. Все права защищены. Снимки экрана продукта Adobe перепечатаны с разрешения Adobe Systems Incorporated. Adobe, Photoshop, альбом Photoshop, элементы Photoshop, Illustrator, InDesign, GoLive, Acrobat, Cue, Premiere Pro, Premiere Elements, Bridge, After Effects, InCopy, Dreamweaver, Flash, ActionScript, фейерверки, содействие, увлечение, Flash Catalyst и Flash Paper является или является [a] зарегистрированным товарным знаком (-ами) или товарным знаком (-ами) Adobe Systems Incorporated в США и / или других странах.
назад
Видео инструкция: Convert Raster Image Into Vector Image In Photoshop (May 2024).

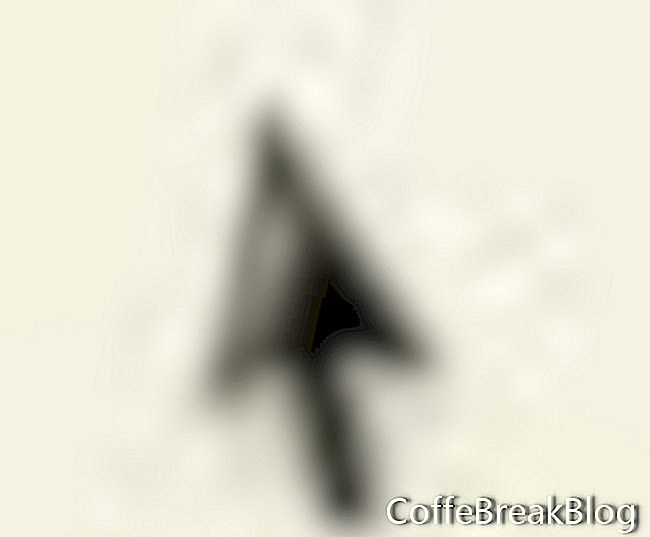 Инструмент выбора
Инструмент выбора