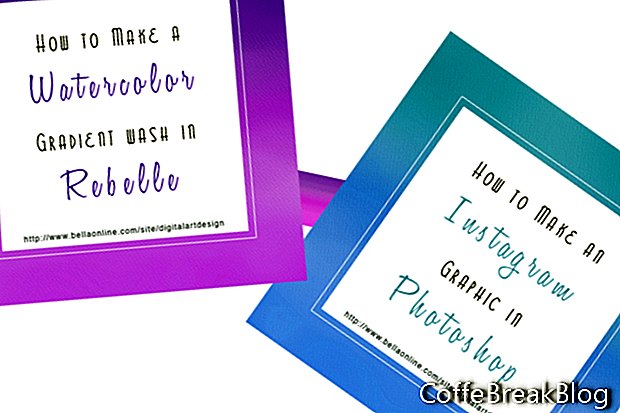В этом уроке мы создадим изображение в социальных сетях Instagram с акварельным фоном, который мы нарисовали в программном обеспечении Rebelle.
Мы уже создали фон в Rebelle. Смотрите ссылку ниже, чтобы найти учебник для акварельного фона. Теперь мы готовы импортировать фоновое изображение в Photoshop и создавать графические изображения в Instagram.
На этом графике будет наложено поле для добавления заголовка и URL вашего блога. Он также может быть использован для публикации цитаты в социальных сетях. Блоки цитат - отличный способ добавить визуальный интерес к вашим постам в Instagram, добавив всплеск цвета в вашей стилизованной или фирменной графике.
В Rebelle мы создали акварельное фоновое изображение с разрешением 1080 x 1080 пикселей и 72 точек на дюйм. Давайте откроем файл в Photoshop и добавим цветной слой формы для поля наложения и слои для заголовка и URL блога.
- Откройте фоновый рисунок в Photoshop. На панели «Слои» должно быть два слоя. Внизу находится слой белого холста, а второй содержит полупрозрачный слой краски.
- Добавьте новый слой с именем Overlay Box.
Мы создадим квадратную коробку с тонкой рамкой. Сначала мы нарисуем коробку и сделаем копию слоя коробки. Мы будем использовать стили слоя, чтобы превратить оригинальный слой с рамкой в тонкую рамку. Затем мы уменьшим размер поля на слое копирования, чтобы он поместился внутри границы.
- С помощью инструмента «Прямоугольная область» нарисуйте белый прямоугольник в центре рисунка. Заполните выделение белым или цветом по вашему выбору.
- Дублируйте этот слой (см. Скриншот). Отключите видимость слоя копирования.
- Дважды щелкните по слою Overlay Box, чтобы открыть окно Layer Style. Выберите вкладку «Параметры наложения: слева» (см. Скриншот). В разделе «Расширенное смешивание» установите для параметра «Непрозрачность заливки» значение 0. Поле исчезнет.
- Выберите вкладку Stroke слева (см. Скриншот). Установите размер обводки на 2, положение на внешнюю и цвет на тот же цвет, что и наложение. Это создаст тонкую границу.
- Включите видимость слоя копирования Overlay Box. Нажмите Edit - Free Transform и немного уменьшите этот второй квадрат, создав пространство между рамкой и границей.
- Объедините слой Overlay Box и слой копирования.
- С выбранными шрифтами, добавьте заголовок вашего блога (см. Скриншот). Подчеркните одно или два слова в заголовке шрифтом сценария и изменением цвета. Выберите цвет, который хорошо сочетается с акварельным фоном.
- Используя меньший размер шрифта, добавьте URL сайта в нижней части квадрата.
- На приведенном выше примере графика я изменил градиент цвета на панели «Цветовой тон / Насыщенность». (необязательный)
- Сохраните вашу графику в форматах .psd и .jpg.
назад
Скриншоты, используемые с разрешения Escape Motions, s.r.o.
Copyright 2018 Adobe Systems Incorporated. Все права защищены. Снимки экрана продукта Adobe перепечатаны с разрешения Adobe Systems Incorporated. Adobe, Photoshop, альбом Photoshop, элементы Photoshop, Illustrator, InDesign, GoLive, Acrobat, Cue, Premiere Pro, Premiere Elements, Bridge, After Effects, InCopy, Dreamweaver, Flash, ActionScript, фейерверки, содействие, увлечение, Flash Catalyst и Flash Paper является или является [a] зарегистрированным товарным знаком (-ами) или товарным знаком (-ами) Adobe Systems Incorporated в США и / или других странах.
Видео инструкция: Дизайн на коротких ногтях "Черная вуаль" (May 2024).