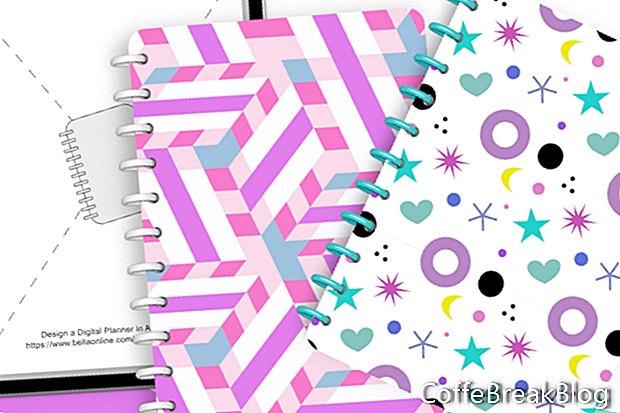В этом уроке мы сделаем шаблон для сборки обложки цифрового планировщика в Affinity Publisher. В других уроках этой серии вы узнаете, как создавать обложки и связующие кольца, сохраненные в виде файлов Affinity Designer. Давайте перейдем к следующему шагу и создадим этот шаблон, который будет принимать эти графические файлы, расположить графику по мере необходимости в макете и добавить тень для этого реалистичного прикосновения. Это отличный учебник для изучения того, как использовать новое программное обеспечение Affinity Publisher. Вы узнаете следующее.
- Используйте предустановку «Устройства» при запуске нового проекта
- Блокировка слоя на панели «Слои»
- Работа с заполнителями Picture Frame
- Используйте панель Transform
- Установить параметры обводки и заливки
- Установите стиль угла и радиус
Многие компании по планированию в физическом мире предлагают сменные крышки для своих планировщиков. Замена крышки - это быстрый и простой способ изменить внешний вид вашего планировщика на праздники, времена года, важные события и многое другое. Это также верно для цифровых планировщиков. Цифровые фанаты будут использовать один и тот же планировщик несколько раз и просто добавлять разные покрытия для каждого планировщика. Многие цифровые дизайнеры продают дополнительные обложки PDF с различными цветовыми палитрами, текст заголовка, пустую область текста для заказчика и многое другое.
Как работает этот шаблон
Этот шаблон использует две графические метки-заполнители, которые я включил. Нажмите на ссылки ниже и сохраните их на рабочем столе. При замене этих графических элементов-заполнителей на ваши обложки для планировщика дизайнера и графические элементы связующего кольца эти графические объекты должны иметь размеры в пикселях ширины и высоты, указанные под ссылками.
Заполнитель кольца связующего
Обложка Placeholder
Binder Ring Design: Ширина 272 пикселей, Высота 88 пикселей
Дизайн обложки: ширина 2104 пикселей, высота 2904 пикселей
Этот макет обложки планировщика для шаблона будет использоваться для сборки колец вашего переплета планировщика и графических обложек в окончательный файл PDF для продажи в вашем магазине (см. Скриншот). Мы будем использовать инструмент «Поместить изображение» и команду «Заменить изображение», чтобы импортировать / поместить готовую графику проекта в соответствующие шаблонные заполнители. Как и во всех руководствах этой серии, мы создаем планировщик для портретного шаблона GoodNotes Letter и с разрешением iPad 264 пикселя.
- Откройте Affinity Publisher и запустите новый документ со следующими настройками размера планировщика GoodNotes Letter (см. Скриншот).
Тип: Устройства
Предустановка страницы: Пользовательская
Единицы документа: пиксели
Политика размещения изображений: предпочтение встраиваемых
Количество страниц: 1
Мастер по умолчанию: проверено
Вкладка «Макет»
Ширина страницы: 2240 пикселей
Высота страницы: 2904 пикселей
DPI: 264
Фактический размер: iPad (Retina)
Цветная вкладка
Цветовой формат: RGB / 8
Цветовой профиль: sRGB IEC61966-2.1
Прозрачный фон: проверено
У вас должна быть пустая страница с одним слоем на панели «Слои». Мы не будем использовать слой Master A, поэтому давайте заблокируем этот слой.
- Выбрав слой Master A на панели «Слои», щелкните значок «Блокировка» (см. Скриншот).
Наш следующий шаг - добавить заполнитель Picture Frame для дизайна обложки.
- Выберите инструмент «Рамка рисунка» на панели «Инструменты». Нарисуйте картинную рамку на холсте (см. Скриншот). На панели «Преобразование» установите для ширины 2104 пикселя, для высоты 2904 пикселя, для позиции X - 136 пикселей, а для позиции Y - ноль.
- Назовите этот слой Cover Placeholder - разместите изображение здесь.
- На панели «Цвет» установите обводку и заливку в ноль.
Давайте добавим закругленные углы к обложке. Мы будем использовать небольшой процент радиуса для закругленного угла. Но для каждой новой обложки вы можете изменить радиус или установить его на ноль для квадратных углов.
- На контекстной панели инструментов установите для параметра «Угол» значение «Закругленный» и «Радиус» - 5% (см. Скриншот).
- Заблокируйте слой.
В следующем уроке мы добавим тень под слой Cover Placeholder и поместим Cover Placeholder .png в заполнитель Picture Frame.
следующий
Создание цифрового планировщика в Affinity Studio - Указатель серии руководств
Снимки экрана, используемые с разрешения Serif (Europe) Ltd. Эта статья не одобрена Serif Ltd.