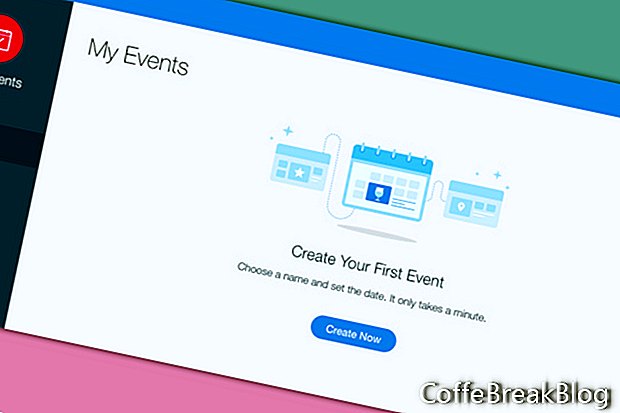Лучший способ научиться использовать любое приложение Wix - начать с нуля. В этом руководстве мы узнаем о приложении Wix Events и о том, как его использовать для отправки электронных приглашений ShoutOut и управления RSVP для вашего списка гостей.
Давайте начнем с добавления приложения Wix Events на наш сайт. Мы можем добавить приложение на любую страницу нашего сайта и даже на несколько страниц сайта. Давайте добавим его на пустую страницу и добавим элементы дизайна страницы позже.
- В меню слева от редактора щелкните значок «Плюс», чтобы открыть список меню.
- Выберите «Контакт» из списка и прокрутите список контактов до раздела «Связанные приложения».
- Найдите приложение Wix Events в разделе и щелкните значок «Добавить на сайт».
Вы увидите приложение по умолчанию, добавленное на страницу. Название события - это общее «Мое событие», и мы также видим общую информацию «Где и когда» вместе с кнопкой «Зарегистрироваться сейчас» и значками социальных сетей. Наконец, у нас есть изображение по умолчанию слева. Мы могли бы обновить информацию для любого типа события от бизнеса до свадьбы. Давайте обновим это для нашей свадьбы.
Нашей первой задачей при настройке приложения для нашей свадьбы является обновление сведений о событии в менеджере событий.
- Выберите приложение Wix Events на странице и нажмите кнопку «Управление событиями».
- Откроется окно Мои события и попросит нас создать наше первое событие. Нажмите кнопку «Создать сейчас».
В первой форме, Подробная информация о мероприятии, мы настроим основную информацию о нашем мероприятии.
- Назовем наше мероприятие «Наша свадьба».
- Для нашего описания (необязательно) добавим «Пожалуйста, присоединяйтесь к нам в наш особый день».
- Чтобы добавить дополнительное изображение, щелкните значок «Плюс» справа, чтобы открыть диспетчер мультимедиа.
- Нажмите на вкладку Free from Wix, чтобы просмотреть изображения, которые можно бесплатно использовать. В левом меню выберите Свадьбы и торжества.
- Выберите изображение и нажмите «Применить».
Давайте перейдем к следующему разделу и назначим время и дату нашей свадьбы.
- Нажмите значок календаря, чтобы открыть меню «Дата» и установить дату нашей свадьбы.
- Установите время начала в меню времени. Для нашего предварительного просмотра шаблона я установил дату в будущем на 23.06.2020 в 15:00.
- Если вы хотите добавить время окончания, нажмите кнопку слева и повторите эти шаги.
- Далее выберите часовой пояс из меню.
Примечание. Если вы еще не установили время для свадьбы, вы можете нажать кнопку «Время не определено».
Наша последняя задача в этом разделе - добавить место для нашей свадьбы. Когда мы это сделаем, приложение автоматически добавит карту Google с отмеченным местоположением. Конечно, вместо этого вы можете использовать кнопку Location is TBD.
- Введите название места и / или адрес для свадьбы и посмотрите карту.
- Вот и все для этого раздела, нажмите кнопку Создать событие, чтобы установить информацию. Во всплывающем окне нажмите «Просмотреть на своем сайте», чтобы просмотреть изменения.
Скриншоты, используемые с разрешения Wix.com, Inc.
Видео инструкция: Adding Events To Wix - Wix.com Tutorial - Wix Tutorials For Beginners (May 2024).