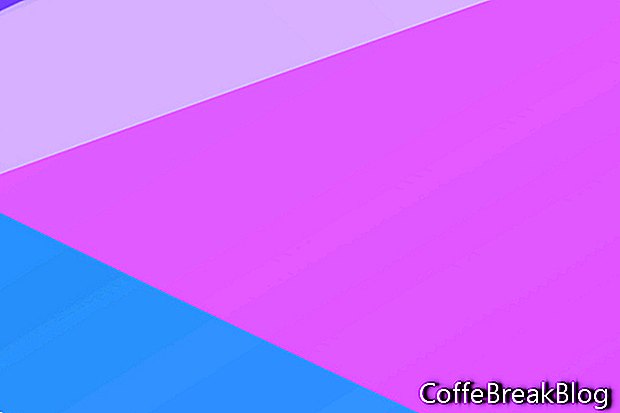Одна из замечательных функций в Photoshop CC - добавление артбордов. Как давний пользователь Photoshop CS6, обновление до Photoshop CC похоже на изучение нового программного обеспечения. Есть много новых функций и некоторые улучшения более знакомых функций. В этом уроке мы научимся запускать новый документ артборда в Photoshop CC 2018 с помощью окна «Новый документ».
Итак, что такое артборды и зачем их использовать. Большинство людей используют монтажные области для документов, которые имеют несколько страниц или экранов. Например, документ макета веб-страницы может иметь артборд для каждой страницы веб-сайта. Или, возможно, вы захотите создать группу пост-макетов для Instagram, используя разные артборды для каждого пост-макета.
На панели «Слои» артборд Photoshop представляет собой особый тип группировки слоев. Вы можете использовать столько артбордов, сколько вам нужно. Однако вы хотите иметь в виду размер файла, особенно если вы делитесь документом с клиентом по электронной почте или загружаете для совместной работы.
В Photoshop CC вы можете управлять монтажными областями на панели «Слои» так же, как со слоями и группами слоев. Артборды могут содержать слои и группы слоев, но не другой артборд. Любые слои или группы, которые не содержатся или не обрезаны внутри монтажной области, будут перечислены в верхней части панели «Слои».
Давайте начнем новый документ, содержащий артборд для пост-макета для Instagram.
- Откройте Photoshop CC и нажмите кнопку «Создать новый», чтобы открыть окно «Новый документ» (см. Скриншот).
- Выберите вкладку веб-категории и выберите первую пустую предустановку документа.
- На панели «Детали предустановки» справа присвойте новому документу имя (см. Скриншот).
Давайте внесем некоторые изменения в этот пресет. Мы изменим ширину и высоту для постов в Instagram.
- Установите ширину и высоту 1080 пикселей.
- Установите флажок рядом с Artboards. Это говорит Photoshop создать документ артборда.
- Оставьте настройки по умолчанию для других параметров и нажмите «Создать».
- Сохраните новый файл в формате .psd.
У вас должен быть новый документ с одним артбордом 1080 x 1080 пикселей с именем Artboard 1 по умолчанию (см. Скриншот). На панели «Слои» вы увидите группу «Артборд 1» с пустым слоем по умолчанию «Слой 1.». Теперь мы можем начать добавлять наши элементы дизайна для макета поста в Instagram. Вы будете работать со слоями, группами слоев, слоями и смарт-объектами в артборде так же, как и в обычном документе .psd.
Дополнительные факты
Если вы работаете с существующим документом Photoshop, в котором нет артбордов, вы можете быстро создать артборд из слоя или группы слоев.
- Выберите слой или группу на панели «Слои»
- Щелкните правой кнопкой мыши и выберите Artboard From Layers (см. Скриншот) или Artboard From Group.
Наконец, в окне настроек вы можете настроить матовый цвет области фона, содержащей монтажные области, и показать / скрыть границы. (Настройки - Интерфейс - Внешний вид - Артборды)
Copyright 2018 Adobe Systems Incorporated. Все права защищены. Снимки экрана продукта Adobe перепечатаны с разрешения Adobe Systems Incorporated. Adobe, Photoshop, альбом Photoshop, элементы Photoshop, Illustrator, InDesign, GoLive, Acrobat, Cue, Premiere Pro, Premiere Elements, Bridge, After Effects, InCopy, Dreamweaver, Flash, ActionScript, фейерверки, содействие, увлечение, Flash Catalyst и Flash Paper является или является [a] зарегистрированным товарным знаком (-ами) или товарным знаком (-ами) Adobe Systems Incorporated в США и / или других странах.
Видео инструкция: Photoshop CC Artboards (April 2024).