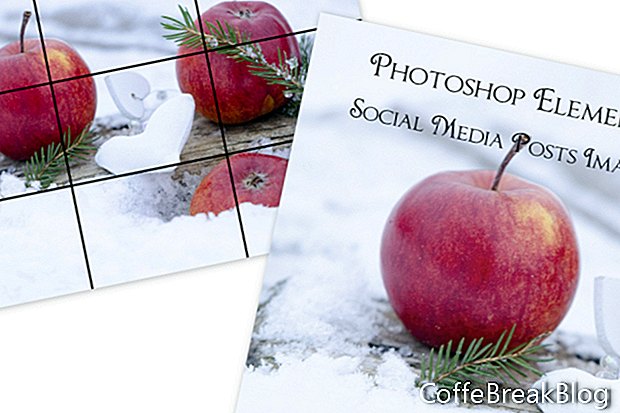Это первое из нескольких руководств о том, как использовать Adobe Photoshop Elements для создания графики в социальных сетях. Независимо от того, используете ли вы социальные сети для рекламы или маркетинга своего бизнеса, блога или по другой причине, изображения, которые вы используете в социальных сетях, стали очень важными.
Когда я делаю перерыв или просто расслабляюсь, одна из моих любимых вещей - просматривать бесплатные изображения CC0 на Pixabay, UpSplash и других сайтах. Когда я вижу фотографию, которая подойдет для поста в социальных сетях, я загружаю jpg в специальные папки с именем «Pixabay» или «UpSplash».
Сохраняя эти изображения в свободное время, я экономлю столько времени, когда мне нужно создать пост. Мне не нужно тратить драгоценное время, просматривая сотни фотографий на Canva или Adobe Spark. У меня есть лучшие готовые фотографии в моей собственной библиотеке фотографий на моем компьютере. Мне просто нужно открыть изображение в Photoshop Elements, и я готов к работе.
PSE Организатор
Одна из моих любимых функций в Photoshop Elements - это органайзер (см. Скриншот). Я использую его для просмотра своей библиотеки фотографий и организации фотографий для социальных сетей. По умолчанию Организатор перечисляет ваши фотографии по дате. Но вы также можете использовать вкладки «Медиа», «Люди», «Места» и «События» в верхней части окна «Органайзер» для фильтрации фотографий.
Но для папок с фотографиями в социальных сетях я использую вкладку «Медиа», в которой перечислены все медиафайлы в папке, от фотографий до видео. Я также использую теги ключевых слов Организатора и фильтры для сортировки фотографий по теме.
Как вы можете видеть на скриншоте, я использую ключевые слова для обозначения предмета на фотографии, такого как свечи, кофе, боке и макеты продуктов. Я могу использовать ползунок «Масштаб» в нижней части окна, чтобы увеличить или уменьшить размер миниатюр.
Добавить тег
- Дважды щелкните на фотографию по вашему выбору, чтобы открыть ее в полном размере в окне.
Если вы уже отметили это изображение, вы увидите теги, перечисленные в правом нижнем углу (см. Скриншот).
- Чтобы добавить тег, введите текст в текстовое поле «Теги изображения» и нажмите кнопку «Добавить».
Поиск
- Нажмите кнопку «Поиск» в правом верхнем углу окна, чтобы открыть функцию поиска.
- Введите текст поиска в поле и нажмите Enter (см. Скриншот).
Вы увидите изображения с этим поисковым тегом или тегами, перечисленными ниже (см. Скриншот).
Находясь в Организаторе, у нас также есть возможность использовать Instant Fix (см. Скриншот), чтобы исправить или улучшить фотографии. Как видите, у нас есть несколько вариантов, включая кадрирование, эффект красных глаз, эффекты, Smart Fix, свет, цвет и четкость. Отредактированная фотография будет сохранена и добавлена в список каталога, как отредактированная версия оригинала.
FileName_edited_1.jpg
После того, как я выбрал свою фотографию для поста в социальных сетях, я сразу перехожу к редактору.
- Щелкните правой кнопкой мыши по изображению.
- выбирать Редактировать с помощью Photoshop Elements Editor (см. скриншот).
В редакторе я могу добавить фотографию к своему заказному шаблону публикации в социальных сетях в качестве фонового изображения для этой публикации (см. Скриншот).
Copyright 2018 Adobe Systems Incorporated. Все права защищены. Снимки экрана продукта Adobe перепечатаны с разрешения Adobe Systems Incorporated. Adobe, Photoshop, альбом Photoshop, элементы Photoshop, Illustrator, InDesign, GoLive, Acrobat, Cue, Premiere Pro, Premiere Elements, Bridge, After Effects, InCopy, Dreamweaver, Flash, ActionScript, фейерверки, способствуют, Captivate, Flash Catalyst и Flash Paper является или является [a] зарегистрированным товарным знаком (-ами) или товарным знаком (-ами) Adobe Systems Incorporated в США и / или других странах.
Видео инструкция: Your body language may shape who you are | Amy Cuddy (May 2024).