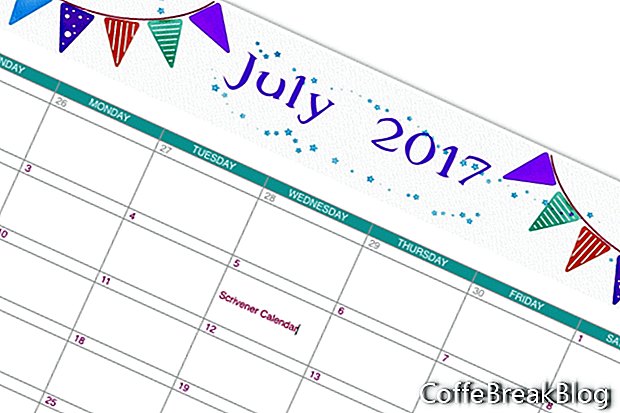В этом уроке по Scrivener мы создадим календарь. Я использую Scrivener, чтобы систематизировать все мои статьи и учебники по годам и месяцам. Но много раз мне просто нужно визуальное представление моего редакционного календаря на месяц. Я использую ежемесячный календарь для записи
даты публикации для каждой статьи, а также даты отправки
CoffeBreakBlog информационный бюллетень и размещение о новых статьях на
социальные сети, Я использую цветовое кодирование, чтобы различать эти разные задачи.
После небольшого эксперимента я выбрал макет календаря с графическим заголовком, включая текст месяца и года. Смотрите ссылку ниже, чтобы загрузить графический заголовок, который я использовал в примере. Конечно, я удалил месяц и дату, чтобы вы могли лучше использовать графику. Если вы хотите создать свой собственный заголовок, он должен быть около 2000 x 300 пикселей при 72 dpi. Этот заголовок находится над таблицей Scrivener, которая является телом календаря. Каждый день месяца будет ячейкой таблицы, которая может принимать текст. Под календарем находится текстовое поле, в котором содержится информация о цветовом коде. Ниже приведены инструкции для настольной версии Scrivener.
Сначала мы создадим основной макет для ежемесячного календаря.
- Добавить новую страницу в любом месте в Binder. В моем примере я переименовал папку Research в Research / Templates. Здесь я сохранил все свои шаблоны календаря.
Поскольку мы будем создавать календарь на семь дней в неделю / на месяц, нам понадобится таблица с семью столбцами для дней недели. Нам также понадобится 13 рядов. В верхнем ряду ячеек таблицы будет указано название дня. Ниже первой строки у нас будет ряд ячеек для номеров дней первой недели, а следующий ряд будет для ячеек ввода текста для каждого дня.
- Поместите курсор в положение, в котором вы хотите добавить заголовок изображения таблицы. Перетащите изображение .jpg на страницу. Щелкните правой кнопкой мыши и выберите «Масштабировать изображение». Используйте ползунок, чтобы масштабировать изображение по размеру страницы. (см. скриншот)
- Давайте добавим таблицу. Переместите курсор на следующую строку. В меню выберите Формат - Таблица - Таблица. Это даст нам таблицу по умолчанию, которая охватывает страницу и имеет три столбца и две строки. Также откроется окно таблицы.
- В окне «Таблица» установите «Строки 13» и «Столбцы 7» (см. Скриншот).
Мы разработаем календарь.
- Давайте раскрасим верхний ряд клеток. Выберите все 7 ячеек. В окне «Таблица» установите для параметра «Фон ячейки» значение «Цвет заливки» и задайте цвет в окне «Цвета». (см. скриншот)
- Добавьте названия дней в каждой ячейке. Выберите все ячейки. Отформатируйте текст на панели форматирования для семейства шрифтов, размера, цвета и выравнивания по центру. (см. скриншот)
- Выделите все следующие 12 строк и отформатируйте текст на панели форматирования по своему усмотрению.
- Выберите первую ячейку во втором ряду и добавьте номер первого дня. Если первый день месяца не воскресенье, это будет число для воскресенья предыдущего месяца. Необязательно добавлять эти цифры за предыдущий месяц. Если вы это сделаете, установите цвет текста для номеров предыдущего месяца на серый. Затем добавьте первый день текущего месяца и продолжайте заполнять строку. Выберите только цифры текущего месяца и установите цвет текста, как вы хотите. (см. скриншот)
- Нам нужно увеличить следующий ряд ячеек, так как это будут ячейки для добавления информации. Наведите курсор на нижнюю границу этого ряда ячеек и перетащите вниз. (см. скриншот)
- Повторите предыдущие шаги для других строк чисел и текстовых полей.
- Если вы хотите использовать цветовое кодирование, добавьте текстовое поле под таблицей для цветового ключа.
Чтобы загрузить изображение заголовка:
- Нажмите на эту ссылку
- Щелкните правой кнопкой мыши изображение .jpg.
- Выберите Сохранить изображение как и сохранить на свой компьютер