В этом уроке мы продолжим работать над кнопкой переключения фоновой музыки. Когда мы создавали кнопки в предыдущих уроках, мы сначала создали слой кнопок, а затем «прикрепили» действия к этому слою кнопок. Например, к кнопке «Далее» прикреплено действие «Перейти на следующую страницу».
На этот раз мы создадим два действия для управления аудио
перед мы прикрепляем эти действия к кнопке. Почему? Потому что мы собираемся прикрепить два действия к одной кнопке. Затем мы сообщим кнопке запомнить, какое действие она выполнила последним, и при повторном нажатии для выполнения другого действия. Это работает как выключатель света. Если свет выключен, вы используете переключатель, чтобы включить свет. Если свет включен, вы используете тот же переключатель, чтобы выключить свет. Это обычно называется кнопкой переключения.
Прежде чем мы сможем установить кнопку переключения, нам нужно создать два действия, которые будут управлять музыкой.
Примечание. Мы уже настроили воспроизведение звука при открытии приложения на титульной странице.
Пауза аудио
Возобновить аудио
- Выберите
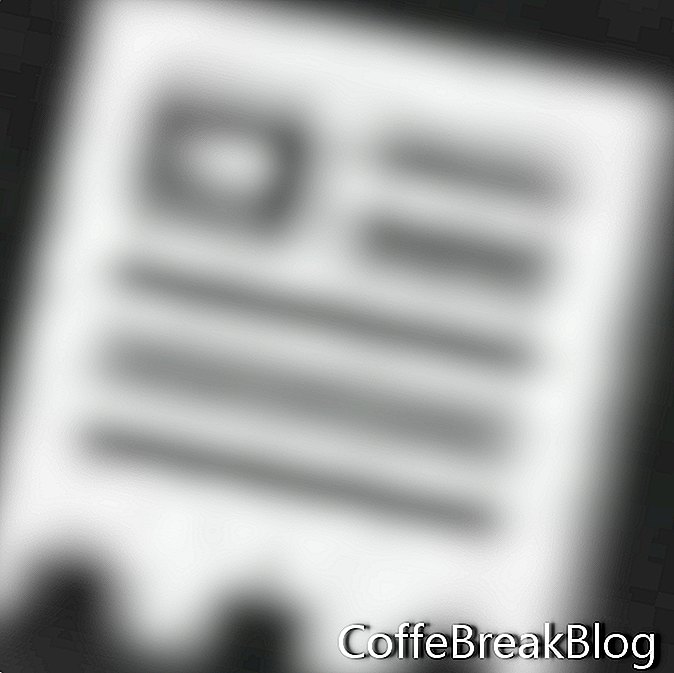 Значок проекта и страниц на панели категорий.
Значок проекта и страниц на панели категорий.
- Нажмите на
 Инструмент действий в наборе инструментов (третий инструмент во втором ряду)
Инструмент действий в наборе инструментов (третий инструмент во втором ряду)
- В диалоговом окне «Добавить действия» переименуйте действие в «musicBgOFF».
Обратите внимание, что элементы управления состоянием кнопки «По умолчанию» и «Над» недоступны. Это потому, что мы еще не прикрепляем действие к какому-либо слою.
- На панели «Взаимодействия» откройте список «Аудио» и выберите «Приостановить звук».
- Выберите аудиофайл musicBg из всплывающего окна.
- Нажмите Создать.
Повторите шаги выше для действия Возобновить аудио.
- Назовите действие "musicBgON".
- В списке «Аудио» выберите «Возобновить аудио» и выберите тот же аудиофайл musicBg, что и раньше.
Теперь мы готовы установить кнопку переключения.
- Выберите слой musicbtn.
- Выберите
 Значок взаимодействия на панели категорий.
Значок взаимодействия на панели категорий.
- Нажмите на
 Инструмент «Добавить кнопку» в наборе инструментов, чтобы открыть диалоговое окно «Добавить кнопку».
Инструмент «Добавить кнопку» в наборе инструментов, чтобы открыть диалоговое окно «Добавить кнопку».
- Переименуйте кнопку в «musicBgTog».
- Состоянием кнопки «По умолчанию» и «Над» будет слой musicbtn.
- На панели «Взаимодействия» откройте «Общий список».
- Выберите действие Play Random, чтобы открыть диалоговое окно Suffle.
- Нажмите кнопку «Плюс», чтобы открыть список действий.
- Выберите действие musicBgOFF.
- Снова нажмите кнопку «Плюс» и выберите действие musicBgON.
- Нажмите Создать, чтобы закрыть диалоговое окно.
Вы заметите, что два действия добавляются на панель «Действия» в диалоговом окне «Добавить кнопку».
- Нажмите Создать, чтобы закончить кнопку.
Прежде чем перейти к другой странице, давайте настроим кнопку «Информация» на титульной странице, чтобы перевести читателя на информационную страницу, которая является страницей 29.
- Выберите слой infobtn.
- Нажмите на
 Значок взаимодействия на панели категорий.
Значок взаимодействия на панели категорий.
- Нажмите на
 Кнопка добавления кнопки из набора инструментов.
Кнопка добавления кнопки из набора инструментов.
- В диалоговом окне «Добавить действие» назовите кнопку «info_pg».
- Мы хотим использовать слой infobtn для состояний кнопок «По умолчанию» и «Сохранить».
- В разделе «Взаимодействия» разверните Общий список.
- Выберите опцию «Перейти на страницу» и выберите страницу 29 из раскрывающегося списка.
- Нажмите Создать.
Нажмите Файл - Сохранить, чтобы сохранить изменения в psd-файле обложки.
Выберите

Значок «Экспортировать только текущую страницу» и нажмите «Опубликовать» для предварительного просмотра анимации.
Перейдите в папку LearnKwik и создайте резервную копию папки проекта Template. Переименуйте папку резервного копирования, добавив текущую дату в конец. (TemplateMM-DD-YY).
← Назад
Эти учебные пособия предназначены для более старой версии Kwik 2 и могут не сильно помочь при использовании Kwik 3 и выше. Если у вас возникли проблемы, пожалуйста, используйте форум Kwik
Продукты Kwik, логотип Kwik и Kwiksher являются собственностью Kwiksher.com - Copyright 2011. Снимки экрана, используемые с разрешения.
Copyright 2018 Adobe Systems Incorporated. Все права защищены. Снимки экрана продукта Adobe перепечатаны с разрешения Adobe Systems Incorporated. Adobe, Photoshop, альбом Photoshop, элементы Photoshop, Illustrator, InDesign, GoLive, Acrobat, Cue, Premiere Pro, Premiere Elements, Bridge, After Effects, InCopy, Dreamweaver, Flash, ActionScript, фейерверки, содействие, увлечение, Flash Catalyst и Flash Paper является или является [a] зарегистрированным товарным знаком (-ами) или товарным знаком (-ами) Adobe Systems Incorporated в США и / или других странах.
Видео инструкция: Функции QuickTime Player для создания и редактирования аудио и видео записей (МакЛикбез) (May 2024).

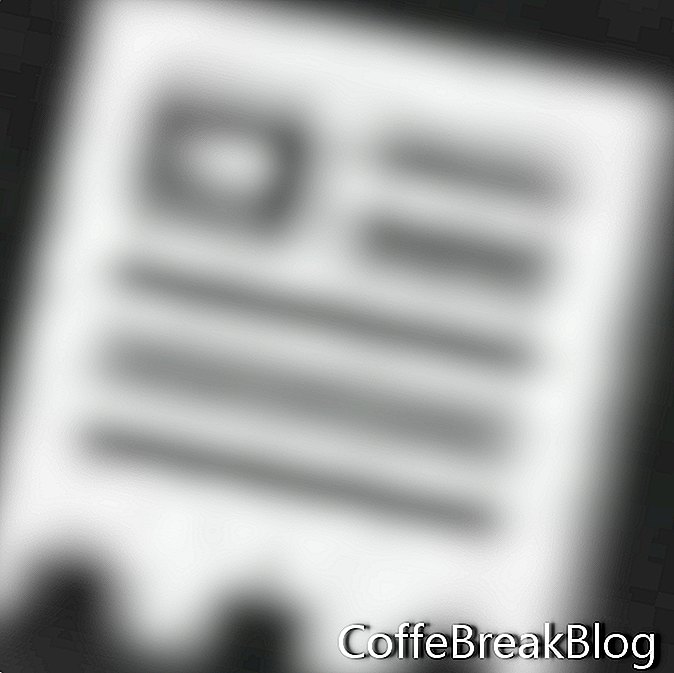 Значок проекта и страниц на панели категорий.
Значок проекта и страниц на панели категорий. Инструмент действий в наборе инструментов (третий инструмент во втором ряду)
Инструмент действий в наборе инструментов (третий инструмент во втором ряду) Значок взаимодействия на панели категорий.
Значок взаимодействия на панели категорий. Инструмент «Добавить кнопку» в наборе инструментов, чтобы открыть диалоговое окно «Добавить кнопку».
Инструмент «Добавить кнопку» в наборе инструментов, чтобы открыть диалоговое окно «Добавить кнопку». Значок взаимодействия на панели категорий.
Значок взаимодействия на панели категорий. Кнопка добавления кнопки из набора инструментов.
Кнопка добавления кнопки из набора инструментов. Значок «Экспортировать только текущую страницу» и нажмите «Опубликовать» для предварительного просмотра анимации.
Значок «Экспортировать только текущую страницу» и нажмите «Опубликовать» для предварительного просмотра анимации.