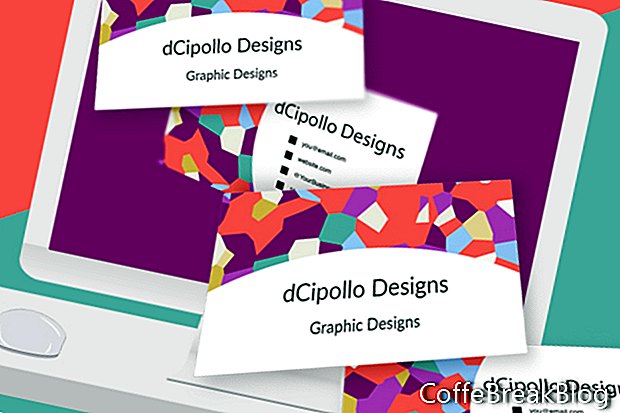В этом уроке мы создадим заднюю часть нашего шаблона визитной карточки в Photoshop CC.
В двух предыдущих уроках мы разработали базовую основу для шаблона визитной карточки и лицевой стороны карты. Теперь мы добавим фоновый рисунок, значки маркеров и контактную информацию на обратной стороне карты.
Добавить фоновый смарт-объект
Откройте файл шаблона, и у вас должна быть завершена лицевая сторона карты (см. Скриншот). Фоновый графический слой на лицевой стороне карты - это смарт-объект. Давайте начнем с добавления фонового графического слоя на обратную сторону карты, дублируя смарт-объект на лицевой стороне карты.
- Откройте группу артбордов Business Card Front и выберите слой [YOUR BACKGROUND DESIGN HERE].
- Щелкните правой кнопкой мыши по слою и выберите «Новый смарт-объект с помощью копирования» (см. Скриншот). Это создаст независимую копию смарт-объекта, поэтому вы можете изменить графику в одном смарт-объекте, не затрагивая другой смарт-объект.
- На панели «Слои» перетащите копию слоя в группу артбордов «Визитная карточка назад» и поместите ее под слой «Линии» (см. Скриншот). Вы должны увидеть изображение заполнителя на обратной стороне карты. Вы можете удалить копия текст в конце имени слоя.
Добавить контактную информацию
Теперь мы можем добавить контактную информацию на обратной стороне карты. Мы продолжим использовать шрифт Raleway. Мы повторим название компании / личное имя. Ниже вы можете добавить некоторые или все из следующего. Конечно, нет предела тому, какую информацию вам может понадобиться поместить на карту, включая QR-код.
Название компании / Личное имя
профессия
Эл. адрес
URL веб-сайта
Социальный хэштег или @
Телефонный номер
Адрес
- Добавьте первый слой текста Наименование фирмы, Давайте установим размер шрифта на 12 пунктов и выравнивание по левому краю (см. Скриншот).
- Переименуйте слой в [ВАШЕ ИМЯ ЗДЕСЬ].
- Добавьте вторую строку текста Твоя профессияРазмер шрифта уменьшен до 10 пунктов и выровнен влево.
- Переименуйте слой в [ВАША ПРОФЕССИЯ ЗДЕСЬ] и перетащите слой ниже первого текстового слоя (см. Скриншот).
- Выберите текст на втором слое и перетащите, чтобы выровнять его с первым текстовым слоем, используя всплывающие направляющие (см. Скриншот).
В этом примере я повторил эти шаги для следующих слоев (см. Скриншот), установив размер шрифта на 8 пунктов. Вы можете добавить любую информацию, которая нужна вашему клиенту.
you@email.com - [Ваш адрес электронной почты здесь]
website.com - [URL ВАШЕГО САЙТА ЗДЕСЬ]
@YourBusiness - [ВАША ХАШТАГ ЗДЕСЬ]
111-111-1111 - [ВАШ НОМЕР ТЕЛЕФОНА ЗДЕСЬ]
- Добавьте новую папку группы и назовите ее Текст.
- Выделите все текстовые слои и поместите их в новую папку.
Добавить значки маркеров
Необязательно: Если вы хотите добавить приятное прикосновение, добавьте маркеры слева от четырех строк текста внизу. Мы нарисуем четыре маленьких прямоугольника в виде слоев Shape, чтобы пользователь мог изменить цвет значков.
- С помощью инструмента «Прямоугольник», установленного в режим «Форма», нарисуйте небольшой прямоугольник на монтажной области слева от you@email.com текст. Хороший размер для квадрата - 20 х 20 пикселей (см. Скриншот).
- Выделив квадрат, установите для заливки сплошной черный цвет, а для обводки - ноль.
- Назовите этот слой [EMAIL - ADJUST SQUARE FILL COLOR] (см. Скриншот).
- Создать новую папку с именем Пули или Квадраты над группой «Текст» и перетащите этот новый слой в папку.
- Дублируйте слой [EMAIL - ADJUST SQUARE FILL COLOR] и перетащите его под текущий слой.
- Переименуйте слой в [ВЕБ-САЙТ - РЕГУЛИРОВАТЬ КВАДРАТ, ЗАПОЛНИТЕ ЦВЕТ].
- Повторите это для слоев хэштега и номера телефона.
- Разместите каждый квадрат рядом с прикрепленным текстом.
Дополнительный совет: чтобы равномерно распределить информационный текст по задней стороне карты, выделите все текстовые слои и используйте кнопку «Распределить вертикальные центры» на панели параметров. Чтобы выровнять значок маркера по тексту слева от значка, выберите значок и текстовый слой и используйте кнопку «Выровнять вертикальные центры».
назад
Copyright 2018 Adobe Systems Incorporated. Все права защищены. Снимки экрана продукта Adobe перепечатаны с разрешения Adobe Systems Incorporated. Adobe, Photoshop, альбом Photoshop, элементы Photoshop, Illustrator, InDesign, GoLive, Acrobat, Cue, Premiere Pro, Premiere Elements, Bridge, After Effects, InCopy, Dreamweaver, Flash, ActionScript, фейерверки, содействие, увлечение, Flash Catalyst и Flash Paper является или является [a] зарегистрированным товарным знаком (-ами) или товарным знаком (-ами) Adobe Systems Incorporated в США и / или других странах.
Видео инструкция: #2 how to design brochure in photoshop cs6 Brochure Tutorial (May 2024).